I am an EAGLE USER and need to use files with components made in PADS or ALTIUM. Their extension is.pcb. However, the import does not work. Pointing to the path of these files in the library and making that library available to the schematic or board files, does not help. Any suggestions? In this tutorial we'll cover every step in EAGLE PCB design: from placing parts, to routing them, to generating gerber files to send to a fab house. We'll also go over the basics of EAGLE's board editor, beginning with explaining how the layers in EAGLE match up to the layers of a PCB. Autodesk EAGLE is a CAD application used to design the layout of a Printed Circuit Board (PCB). EAGLE stands for “Easily Applicable Graphical Layout Editor.” It is available for Windows, OS X, and Linux. Autodesk EAGLE was formerly known as CadSoft EAGLE.
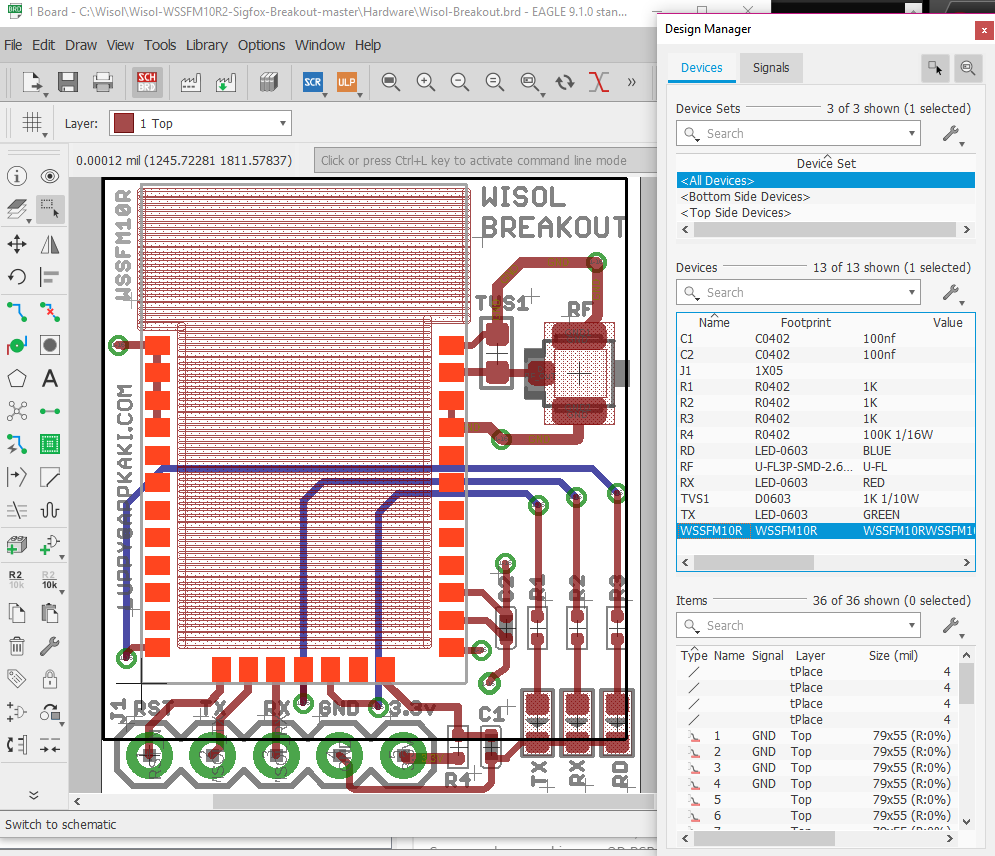
Autodesk EAGLE ships with a ton of free libraries right out of the box, but for some, that might be a bit of a problem. Ever heard of the illusion of choice? When you are given too many options, you don’t end up choosing any! What if you have a particular project that you want to work on from Sparkfun or Adafruit and just need to use their specific parts?
Thankfully there’s a solution. This is where the Sparkfun and Adafruit parts libraries come in handy, providing you with all the parts you need for a project without any of the clutter. Let’s learn how to use these libraries in Autodesk EAGLE!
Step 1 – Download Your Libraries
To get started, you’ll need to download the Sparkfun and/or Adafruit libraries from their respective Github pages. Here’s how:
Pcb Open For Business
- Open the Sparkfun Library Github and Adafruit Library Github pages.
- Select the green Clone or download button and choose Download ZIP.
- Once your zip files are downloaded, go ahead and extract them to your selected folder.
Use the green Clone or download button to easily download your Sparkfun and Adafruit libraries from Github.
Where you choose to store your Sparkfun and Adafruit library folders is entirely up to you. To keep everything in one place, we decided to make a new folder in our documents directory called eagle_external_lbrs and then we added two Sparkfun and Adafruit library folders.
Step 2 – Update Your EAGLE Library Directory
Now that your new Sparkfun and Adafruit libraries have a new home on your computer’s hard drive, it’s time to update your EAGLE directory so they can be found. Follow these steps to make it happen:
- Open Autodesk EAGLE, and you’ll be greeted with the Control Panel.
- Next, select Options » Directoriesto open the Directoriesdialog.
- You’ll now need to add the file path that your Sparkfun and Adafruit libraries are stored in the Libraries field. Check out the note below on how this works.
Before You Start Deleting Files, Read This! Instead of removing the $EAGLEDIR/lbr: path, you’ll add your new file path after the default directory, using either a semicolon (;) on Windows or a colon (:) on Mac. Your new Libraries file path will look something like this:
$EAGLEDIR/lbr:/Users/<name>/Documents/eagle_external_lbrs
/Users/<name>/Documents/eagle_external_lbrs is where we happened to store our new libraries, but your path name will likely be different.
Need an easy way to get your path name? Check out this guide for Mac and this guide for Windows.
- Select OK to finalize your directory changes.
- Close and reopen Autodesk EAGLE.
When you reopen Autodesk EAGLE, check out the Libraries folder in your Control Panel and you should see your newly added folder(s).
Here’s how your Libraries directory will look after adding your new Sparkfun and Adafruit libraries.
Step 3 – Activate Your New Libraries
Before you can start using your Sparkfun and Adafruit libraries, you’ll need to activate them in Autodesk EAGLE. Here’s how to do it:
- Select the Arrow icon to expand your Libraries folder in the Control Panel until you see your new Sparkfun and Adafruit folders.
- Next, right-click your Sparkfun and/or Adafruit libraries folder and select Use all.
Use all action to make your Sparkfun and Adafruit libraries ready for use.
How To Open Pcb File In Eagle County
You’ll know that you successfully activated one of your new libraries by looking inside each folder. If you see a green dot next to each part, then this means they’re ready for action!
Not sure if your libraries are active? Just look for the green dot!
One thing to keep in mind – If you only want to use your new Sparkfun or Adafruit libraries but not your default EAGLE libraries then you’ll need to deactivate these. To do this
- Select the Arrow icon to expand your Libraries folder in the Control Panel until you see your default lbr folder.
- Next, right-click your lbr folder and select Use None.
You’ll know this worked by looking inside the lbr folder. If you see a gray dot next to each part library, then you have successfully deactivated them!
Got a gray dot next to a library? That means it’s deactivated and won’t show up in your searches.
Three Simple Steps
That’s all there is to it, three simple steps to get up and running with your new Sparkfun and Adafruit libraries! If you select the Add icon in an open Autodesk EAGLE project, then you should be greeted with all of your fancy new libraries, ready for use. Working with only the libraries that you need for a particular project will help you to be way more efficient in your design process. No more scouring through endless folders just to find the right electrolytic capacitor!
Ready to get started with using your very own Sparkfun and Adafruit libraries in your next PCB design software project? Try Autodesk EAGLE for free today!
Components and libraries are the heart and soul of every electronics design, and without them, our cherished PCBs would forever remain bare. Thankfully, Autodesk EAGLE ships with a ton of free libraries right out of the box, and there’s a bunch of community-created libraries from the likes of Sparkfun and Adafruit that you can explore. But what happens when you need a specialized part that someone hasn’t already created?
By learning how to create your own parts and libraries, you’ll be able to tackle electronic projects of any shape and size, even if the parts you need aren’t already made. But before you go running off to make them on your own, you’ll first need to understand how libraries work in Autodesk EAGLE.
The Library Hierarchy
Libraries and parts are connected in a simple hierarchy in Autodesk EAGLE. This makes it both easy to understand how everything is organized, as well as how every separate element in a library is connected.
- Libraries. Different part families are nestled within a library in Autodesk EAGLE. For example, if you open the EAGLE Control Panel and look in the main lbr folder, then you’ll see a ton of different library types organized by their family. There’s everything from a general battery family, to more specific families like Atmel.
- Devices. Within every library, you’ll have one or multiple devices. These connect both your schematic symbol and PCB package(s) together in one convenient location.
- Symbols.Within every device, you’ll have a symbol, which is the visual representation of a part that you’ll be using on a schematic.
- Packages. You’ll also have a package, which serves as the physical representation of a part that you’ll use on a PCB layout.
Autodesk EAGLE libraries are organized in an easy to understand manner with devices, symbols, and packages all nestled inside a library.
Let’s take a look at devices, symbols, and packages in more detail to understand what purpose they serve in the world of EAGLE libraries.
The Physical Package
Packages have one of the most important jobs in your electronics project, acting as the physical representation of your part. The package that you create in the digital world will contain all of the metal pads that will be used to connect your parts onto a bare board during manufacturing. And without these packages, your manufacturer would never know where solder paste needs to be applied!
An example of a capacitor package in Autodesk EAGLE.
If you have arrived from another ECAD tool, then you’ll likely recall packages being referred to as footprints or decals. And within an individual package, each metal connector or land pattern on a part is known as a pad. Simple stuff, just a quick change of words to get used to for your journey in Autodesk EAGLE.
Packages come in all shapes and sizes, and you’ll typically find yourself making multiple variations for a particular part in your library. Some packages will also have a particular orientation to be assembled, and you’ll likely be labeling the first pin on larger components like integrated circuits to help out your manufacturer.
The Visual Symbol
Unlike the physical work that a package must accomplish, symbols provide a flat, visual representation of your components for use in a schematic design. And unlike packages, which may have different physical variations, all symbols follow an established system of visual icons that makes them easy to identify regardless of what schematic you’re viewing.
These visual images are split up into two categories, one is based on the IEEE standards for US symbols, and the other is based on IEC standards for EU symbols. Regardless of which icon family you choose to use, you’ll always feel right at home on every schematic, as the symbols will always look the same! You can check out the difference between EU and US symbols with this handy symbol reference guide.
The differences between US and EU symbols can be quite different at times. Here’s a US resistor (top) and an EU resistor (bottom). (Image source)
But what makes a symbol unique? It’s assigned value and name. For example, we can all identify a US-based capacitor by looking for a parallel set of lines. But whether that capacitor has a value of 0.1uF or 1.0pF, or whether it’s the first capacitor in a schematic, like C1, is what makes it truly unique.
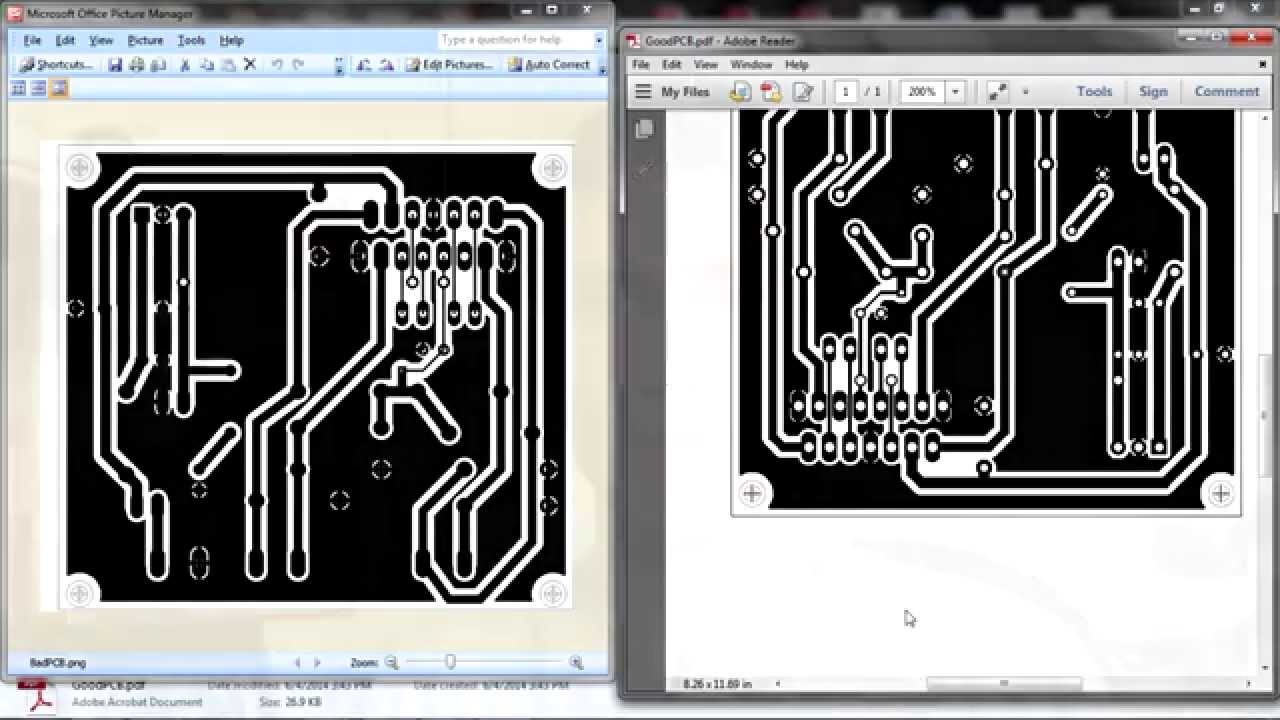
The same capacitor from above, only this time in symbol form.
The Combining Devices
Devices are what holds everything together in an EAGLE library, and it’s here where you’ll be combining your packages and symbols together. By placing both a unique symbol and one or more packages in the same place, you’ll be able to directly connect the pads on your package to the pins on your symbol. This makes it intuitive to place a symbol down on a schematic in Autodesk EAGLE and move onto your PCB layout with the package already linked and ready to go with the right connections.
The Part Creation Process
How To Open Pcb File In Eagle Point
Creating parts in Autodesk EAGLE will follow a steady flow from start to finish. But before you begin making any parts, you need to get a datasheet for the part you need to create. A simple internet search for “<part name> datasheet” should allow you to find exactly what you need. For example, if we need a datasheet for an NE555 timer, doing a search for “NE555 datasheet” will give us the top result for an NE555 datasheet from Texas Instruments.
Once you have your datasheet, then you’re ready for your part creation flow. This happens in the following steps:
- Step 1 – Creating Your Package. This is where you’ll create the unique footprint for your part with the use of some pads and silkscreen.
- Step 2 – Creating Your Symbol. This is where you’ll create your very own symbol icons, add some pins, and finally give your symbol a unique value and name.
- Step 3 – Creating a Device. This is where it all comes together. Here you’ll connect your symbol and package(s) together, allowing you to link your symbol pins to the pads on your package. And with everything connected, all that’s left is to give your device a name, value, and description.
A teaser of how your components will look in their finished form in EAGLE. Here we have a symbol (left), package (right), all organized as a 0.1uF ceramic capacitor device.
Now that you understand how the part creation flow works, and you’ve got a datasheet, let’s get you started by making your very first library in Autodesk EAGLE.
Creating Your First Library
Creating your own library in Autodesk EAGLE will allow you to keep all of your custom made parts in one location for easy access in the future. Here’s how:
- Open Autodesk EAGLE, and you’ll be greeted with the Control Panel.
- Next, select File » New Library to open a Library Window.
- Before creating any new parts, save your library by selecting File » Save (or Cmd + S on Mac and Ctrl + S on Windows).
- Now that your library is saved, you just need to activate it. Go back to your ControlPanel, right-click your new library, and select Use. You’ll know if your library is ready to go if it has a green dot next to it in your Control Panel.
How To Open Pcb File In Eagle Rock
If everything went according to plan, you should have a new personal library folder inside your default lbr folder in the EAGLE Control Panel.
You now have your library folder where you can store all of your newly created parts. We won’t be covering the specifics of part creation in this blog post, but be on the lookout in the future for our Library Basics Series that includes how to create your very own packages, symbols, and devices.
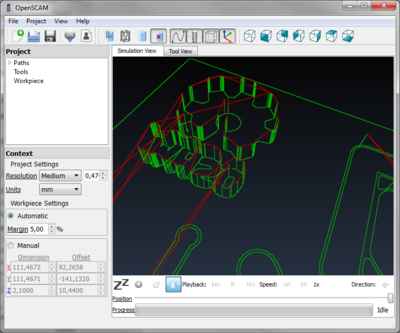
It’s a Parts Party
Creating accurate parts is one of the most important steps in your electronics design process. If you mess this part up, then you’ll likely wind up shipping some design files to your manufacturer and getting back a board with some unpleasant surprises. With some careful attention to detail and planning, you can create parts libraries that will last you years, even decades, and will serve as the foundation for all of your future projects.
Eager to get started with making your own parts? Here’s what you can look forward to in our Library Basics Series:
- Library Basics Part 1 – You’ll begin your journey in parts creation by learning how to make a package.
- Library Basics Part 2 – Your journey continues with creating your very first symbol for use in a schematic.
- Library Basics Part 3 – Your journey comes to an end by creating your very first device, which links your symbol and package(s) together.
All of this part creation is great if you need your own parts, but did you know that Autodesk EAGLE already has thousands of free parts waiting for you to use? Before making a part, make sure someone else didn’t already make it for you! Try Autodesk EAGLE for free today to explore all of the awesome parts libraries available.