Left Column: Choose Commands from: Commands Not in the Ribbon Right Column: Customise the Ribbon: All Tabs Check if 'Screen Recording' is available on the left column (arranged alphbetically) On the right column browse through to InsertMedia Click on Media to highlight then the 'New Group' button at the bottom of the column.
Check for applications using the camera. Typically, only a single Mac app can utilize the camera at a. What Is a Screenshot? The term 'Screenshot' also known as a snapshot or screen capture, or print. Mac screen recording problem: screen sharing not working while recording, works when not recording EDIT: Might be powerpoint related issue and found a workaround! If I start the presentation before I share my screen, it works fine, but ifi I start screen sharing first and then start the presentation, it denies it. When I add a shot with screen capture it is simply blank. I have tried different screens (using multiple screens) and different settings but nothing happens. It has worked fine until now. It might be that this stopped working when I upgraded to the latest MAC OS Catalina 10.15.2 or when I upgraded to the latest version of Wirecast 13.02.
QuickTime Player is a pre-installed multimedia application on Mac developed by Apple. You can use QuickTime to play media files and record screen video. Actually, you can record not only Mac screen, but also iPhone, iPad and iPod touch screen. It is free and easy to record on Mac with QuickTime. However, just like other screen recorders, QuickTime recording is not always perfect. You may still encounter many QuickTime not working on Mac errors.
This article collects some frequently-asked questions about QuickTime Player not working or recording. You can read and check to fix QuickTime errors. If you cannot find any workable solution, you can record screen with other screen recording software as well. There are professional and free screen recorders for Mac users.
Part 1: Use a QuickTime Alternative to Screen Record on Mac
If you want to record tutorial videos on Mac, QuickTime is not your ideal screen recorder. To show key points and other details to audiences, some real-time drawing tools are necessary, such as text, line, pen, arrow, mouse effect and more. For people who want to make online courses, Blu-ray Master Screen Recorder is your smart choice. You can record and edit screen video in real time.
Moreover, you can record gameplay, online calls, conferences and other live streams without lag. The screen recorder has the latest hardware acceleration. Thus, your Mac will not crash or overload while recording. Well, you can bypass QuickTime not working on Mac and get a better choice here.
- 1. Record Mac screen video, audio and webcam without losing quality.
- 2. Adjust recording quality options, including frame rate, resolution and more.
- 3. Enable mouse effects, add annotation and commentary to your recording file.
- 4. Set schedule tasks, trim video/audio recording, custom hotkeys and specify recording preferences.
- 5. Get multiple video output formats and sharing options.
Step 1Free download, install and launch Blu-ray Master Screen Recorder on Mac OS X 10.10 or above computer. To record screen video on Mac, click Video Recorder in the main interface.
Step 2Drag with the red dotted line to set the screen capture area. Optimize the input audio source and webcam overlay. Later, click REC to start recording on Mac.
Step 3There will be a little floating bar. Click Screenshot or Edit to screen capture and apply drawing effects. When you stop Mac recording, you will be in the Preview window. Trim and preview your recording video. At last, click Save to export it.
If you are looking for a QuickTime free alternative, you can screen record with Blu-ray Master Free Online Screen Recorder. It is a 100% free screen recorder. You can record screen video on Mac as WMV format up to 24 fps for free.
Part 2: QuickTime Not Working on Mac Problems and Solutions
1. QuickTime Player Quit Unexpectedly
When you use QuickTime to record screen on Mac, it stops working suddenly. To solve the QuickTime Player quit unexpectedly error, you can check whether there is enough storage space on your Mac computer. Later, open Disk Utility. Choose your hard drive and click Repair followed by Repair Disk Permissions.
2. QuickTime Fails to Stop Recording
When you try to stop screen recording in QuickTime, QuickTime just pops up with “Cannot Record. Try recording again.”. Actually, this QuickTime not working on Mac error always occurs when you record Mac screen video with external audio. Consequently, you can change the input audio source as internal microphone. Or you can use a new external microphone to have a try.
3. QuickTime Cannot Recognize the Connected iPhone/iPad
Even though you connect your iPhone or iPad into the Mac computer, it cannot show up in QuickTime. What you can do to when you mirror iPhone to Mac but QuickTime not working? To make your iOS device recognizable, make sure you use an Apple lighting cable to connect iPhone to Mac. Quit Micro Snitch and other similar apps on Mac. If QuickTime not working error still exists, you can update Mac to solve the problem.
4. QuickTime Stuck on Finishing Recording
After finishing screen recording, QuickTime stuck at the “Finishing Recording” progress bar for a long time. If you don’t want to lose the recording video, you can open Terminal first. Type top-u and then press Enter. Find the process ID of QuickTime and then note it. Go back to Terminal. Type sudo kill [PID] and press Enter. Later, open QuickTime on Mac. You can find your QuickTime recording video in $HOME/Library/Containers/com.apple.QuickTimePlayerX/Data/Library/Autosave Information/Unsaved QuickTime Player Document.qtpxcomposition/Screen Recording.mov.
5. QuickTime Freezes while Recording
When QuickTime screen recording freezes suddenly, you need to update your Mac operating system. Check if there is any available update. Your Mac computer cannot work properly due to the low RAM.
Screen Recording On Mac Not Working Windows 10
6. The Operation Could Not Be Completed in QuickTime
You can see “The operation could not be completed” when you start a new recording with QuickTime. This QuickTime not recording on Mac problem always happens on iOS 10.3 and macOS 10.12. Thus, you can restart, reset or update iOS/Mac.
Mac Screen Not Working
Part 3: FAQs of QuickTime Not Working on Mac
How to fix QuickTime not working in Chrome?
Mac Os Screenshot Not Working
If you cannot watch videos online after installing QuickTime extension, you can type chrome://flags/#enable-npapi in the browser address. Scroll down and click Enable NPAPI. Later, you can click Relaunch Now to start Chrome. You can type Chrome://Plug-ins into the address bar and press enter to have a check.
How to fix QuickTime Player cannot open MP4?
To solve QuickTime MP4 playback error, you can install QuickTime MP4 codec. Or you can install QuickTime 7 Pro to handle MP4 files. If it does not work, you can convert MP4 to MOV format to get QuickTime video playback.
How to fix QuickTime error 2041?
When you see “Error 2041 – an invalid sample description was found in the movie.” on your Windows or Mac computer, you need to use an antivirus software to remove viruses and harmful programs. Later, remove conflict codecs and download proper codecs for QuickTime. You can upgrade QuickTime or convert video to QuickTime format as well.
That’s all to fix QuickTime not working on Mac in different aspects. You can know why and how to solve QuickTime errors while recording with QuickTime. If the above methods are useless, and you want to record screen video quickly, you can use Blu-ray Master Screen Recorder or its Free Online Screen Recorder as an alternative.
Even though the Beta version was out several months ago, the final copy of the iOS 11 was made available to all iOS users just couple of days ago. Apple did a major makeover on this new iOS version since it brings a new look with a lot of features that includes the screen recording attribute. However, there’s an issue with iOS 11 screen recording not working. If you are one of those experiencing the problem, then don’t panic, instead go through this post and learn about the best ways to fix these issues as it is specified throughout the article.
5 Tips to Fix iOS 11 Screen Recording Not Working
Before thinking that it’s a bug related problem, it’s better to check out these tips that might solve your problem.
Screen Recording is Not Enabled
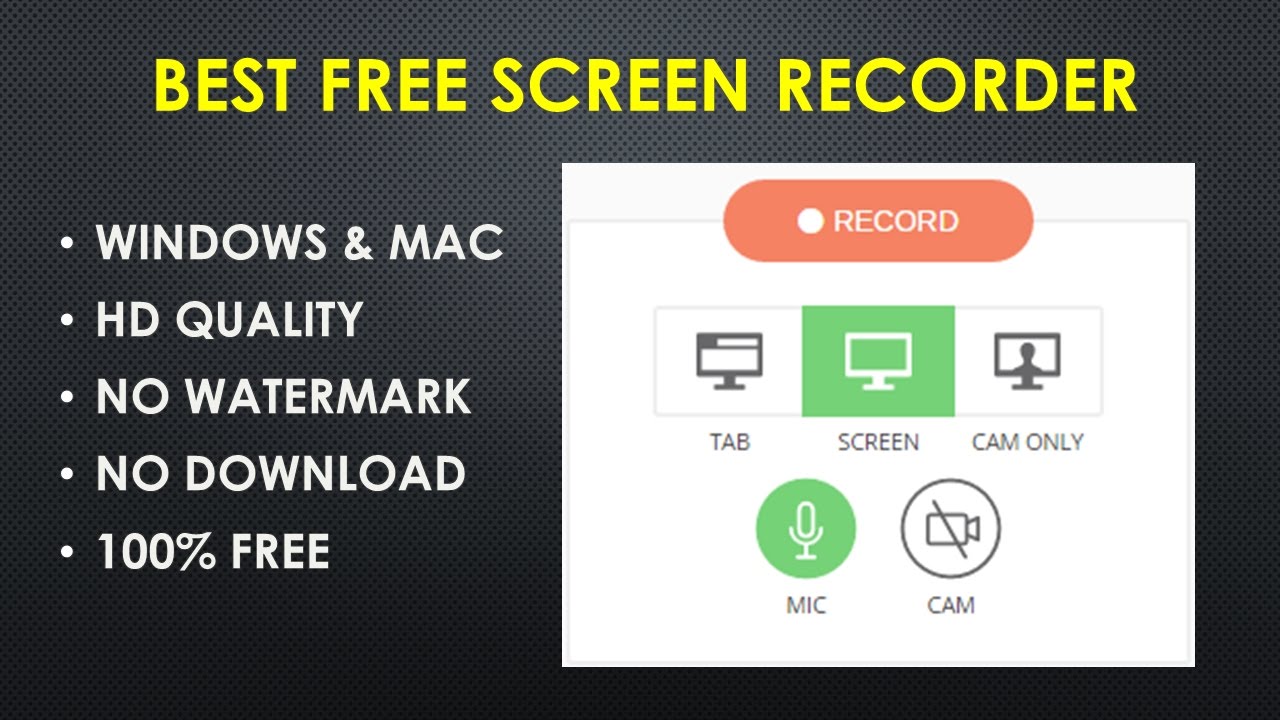
We all know that the iOS 11 screen recording feature can be accessed at the Control Center. But what if this function is not available upon swiping into your Control Center? Well before bashing the iOS 11 on social media you might want to check if this screen recording function is enabled. In order to do this, go to your device’s “Settings” and then select “Control Center”. Now choose “Customizable Controls”, where a list of applications will be shown, in which you can look for “Screen Recording” and add it. You will then notice the screen recording toggle will be added instantly to your Control Center.
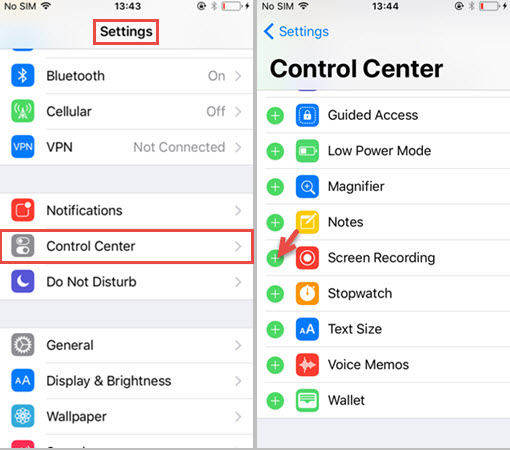
Screen Recorder Crashes on iOS 11
If you experience that screen recording not working on iOS 11, then you should better check your device model whether it supports or can handle such update. Since iOS 11 is created based on newly created platform, some earlier devices might not work properly on this platform. Some of the Apple devices that are not compatible with this update include the iPhone 5, iPhone 5C and those that were released earlier.


If you insist on installing the iOS 11 update, your screen recording will be compromised thus leading into recording crashes. To fix this, simply get a newer model than the ones shown above or find alternative iOS screen recorder for using.
iOS 11 Screen Recording No Audio Issue
If all of a sudden you notice that your recorded clip is muted then you might have just turned off your microphone by accident. Maybe you’re not aware of this yet, but the new screen recorder gives various options whether to record the audio and video or capture video alone. Now to solve this issue, simply re-do the recording but this time tap the “Microphone Audio” and make sure that it’s enabled.
iOS 11 Screen Recording Not Saving to Photos App
If you have problem with saving your screen recording or the screen recording does not allow you to save what you’ve just recorded, then there might be an issue with your memory storage. To check if you have sufficient memory, go to “Settings” and then pick “General”, under it tap “iPhone Storage”. If you find out that your storage is almost full but don’t want to erase anything at the moment, you can try saving your captured video on iCloud, or save it to your computer.
Overheating issue When Recording Screen on iOS 11
If you notice that your Apple device suddenly becomes very hot while you are recording screen, then here are some things that you can do to stop this from happening. Firstly, turn off your Bluetooth and GPS service while recording. Secondly, unplug your iPhone if you are charging it and wait until it cools off. The third option is to reboot your iPhone and start with your recording all over again. If the problem still exists, you can visit your Apple repair center and have your phone checked.
Alternative Option to Native iOS 11 Screen Recorder
On the other hand, if your iOS 11 screen recording doesn’t work in spite trying all of the solutions given above, then you can try an alternative way of recording your screen using Apowersoft iPhone/iPad Recorder.
This tool will work on all Apple devices and it’s compatible with the latest iOS 11. By using this program, you will get a screen mirroring, screen recording, and screen capture function in one.
Why Choose?
- You will instantly eliminate the possibilities of overheating as the app isn’t installed on your device and it won’t affect your performance especially when you are playing games.
- Your screen recording will also be saved directly to your computer’s hard drive, so not having enough phone memory is not an issue anymore.
- It supports additional video output formats including GIF and can easily choose audio input for recording in settings.
Those are the things that you might consider if you have trouble using the latest iOS screen recorder. Try to troubleshoot yourselves and if the problem still insists, opting for an alternative will also be a good choice.