To find out if there is a problem with the microphone on the iDevice, you need to test each microphone. The location of the microphone varies from device to device, but the method is similar. There are usually 3 microphones on the iPhone or iPad: Handset / front microphone, rear microphone and bottom microphone.
- Apowersoft Screen Recorder Microphone Not Working Mac
- Apowersoft Screen Recorder Pro Free
- Apowersoft Screen Recorder Online
- Apowersoft Screen Recorder Free Download
Recording your iPhone screen is useful when you want to capture and share something happening on your screen. For instance, if you want to show some error that’s occurring or explain how to use an app, record your gameplay, etc. Autocast simulation software free. While it’s super convenient, it can be frustrating when screen recording is not working on iPhone or iPad. But there are several quick solutions you can try.
- Best Solution for Screenr Not Working Issue Apowersoft Free Online Screen Recorder. One eligible application is Apowersoft Free Online Screen Recorder. It is a free web-based application which is capable of creating a video in multiple modes. Just download a launcher on your PC and you will be able to use it freely.
- Hi guys, Tech James here,This quick video will show you how to get voice recorder working in Windows 10! Make sure your Microphone is connected!
Before proceeding, remember that screen recording does not work for everything. Some sections or apps on your phone will not allow screen recording for security or privacy reasons. In this case, there is nothing much you can do. However, if screen recording usually works but you’re facing an issue with it, keep reading to learn how to fix it.
Turn ON Screen Recording in Control Center
- Go to Settings → Control Centre.
- Scroll down to the Screen Recording and tap the + icon next to it.
Force Restart your Device
Often, you need to force restart your iPhone or iPad is enough to fix any technical glitches and get screen recording working again.
To force restart iPhone 11, 11 Pro, 11 Pro Max, XS Max, XS, XR, X, iPhone 8 Plus/8 Plus, quickly press and release the volume up button, followed by the volume down button. Then, press and hold the side button until the Apple logo appears on the screen.
To force restart iPhone 7/7 Plus, press and hold the side button and volume down button until you see the Apple logo on the screen.
For iPhone 6S and earlier, press and hold the Homebutton and the sidebutton until you see the Apple logo appear on the screen.
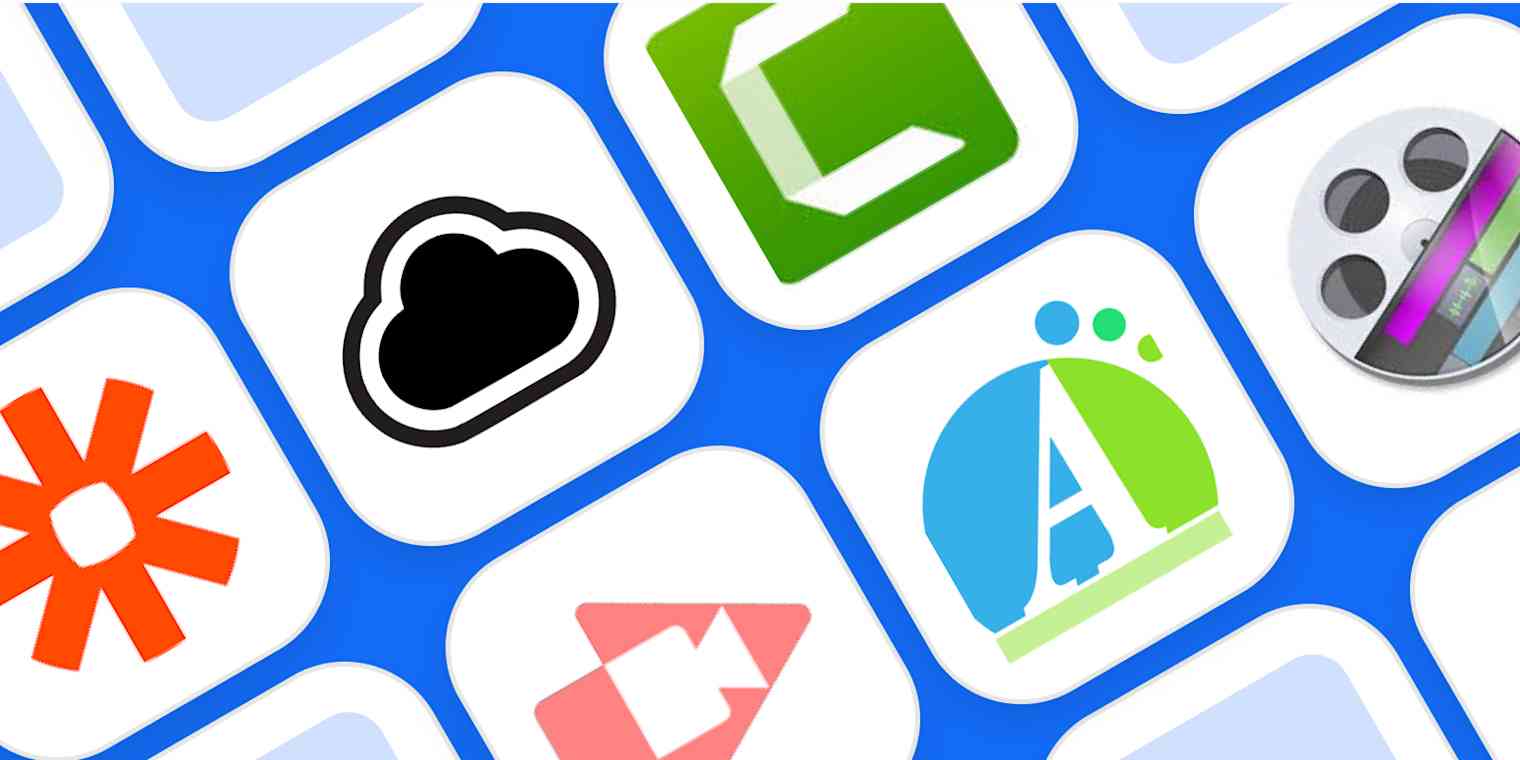
Update Device to the Latest iOS Version

To keep things functioning optimally, it’s essential to update the latest iOS version as Apple may have added bug fixes and other useful functionality.
Go to Settings → General → SoftwareUpdate to check if any are available. If yes, then follow the onscreen instructions to download and install.
Check Restrictions
Sometimes, the Screen Recording icon may be greyed out in the Control Center due to Parental Control restrictions. Here’s how to tweak these.
- Go to Settings → ScreenTime → Content & Privacy Restrictions.
- You might be prompted to enter your ScreenTimepassword.
- Select ContentRestrictions.
- Tap on ScreenRecording, then tap on Allow.
The Screen Recording icon will now be activated in the Control Center. You can just tap on it to start recording.
Check Available Storage on iPhone or iPad
If your iPhone or iPad is low on storage, screen recordings will fail to save. Here’s how you can check this.
- Go to Settings → General, and tap iPhone/iPadStorage.
- Here you will see an indicator at the top of the screen that shows how much space is left on your device.
If you’re running low, you can try these tips to free up space on your iPhone and iPad.
Reset All Settings on iPhone
If you’ve tried all of the above solutions and still screen recording is not working on iOS, you should reset all the settings on your iPhone or iPad. This will smooth over any settings that are preventing screen recordings.
Doing this step will not affect your files or media, but it will reset the layout of your Home screen, location settings, network settings, privacy settings, the keyboard dictionary, and your Apple Pay cards to the default options.
Go to Settings → General → Reset → Reset All Settings.
Restore your iPhone/iPad


If you’re still not had any luck, you can try restoring your device from an iCloud backup or your computer. However, do note that this step will erase all the data on your device. Check out this complete guide for more information about this.
If your problem is that there is no sound in the screen recording video. Let’s know how you can fix it.
How to Fix a Screen Recording With No Sound
Audio only gets saved when the microphone is turned on. Cummins qsm11 engine manual. So, long press on the Control Centre icon and tap on the Microphone icon. It will be indicated by turning red in color.
Do you see an error message that says ‘Screen recording failed to save’? This could be because Low Power mode is enabled. This restricts certain functions to save on battery and might interfere with your screen recording saving properly.
Is Your iPhone Screen Recorder Not Able to Save?
Go to Settings → Battery and make sure that Low Power Mode is toggled Off.
iOS Screen Recording – FAQ
How Do I Solve the Problem of iPhone Getting Hot When Screen Recording?
If your phone seems to be getting too warm while screen recording, make sure you disable or close things you’re not using. For instance, turn off Bluetooth and GPS, close any games and heavy apps, and do not charge your phone while screen recording.
Why Can’t I Upload Recorded Screen Videos to YouTube?
If your screen recording video is too long or the file is too large, you might face problems uploading to YouTube.
Does Screen Recording Crash your iPhone?
Usually, screen recording does not make your iPhone crash, but it can happen if some app is malfunctioning. So try shooting down the app and see if it fixes the problem,
Signing Off
We hope these tips helped you fix the problem of screen recording not working on your iPhone or iPad. Share your experience or questions below.
You may want to take a peek at:
Apowersoft Screen Recorder Microphone Not Working Mac
I have been writing about tech for over 10 years now. I am passionate about helping people solve their tech problems with easy and practical solutions. At iGeeksBlog, I write and edit how-to guides and accessory reviews for all things Apple. My work has previously appeared in Live IT and Woman’s Era magazines. When not working, I love reading and traveling.
Apowersoft Screen Recorder Pro Free
- https://www.igeeksblog.com/author/mehak/Using 'Rebuild' Feature of Database Utility in Mac Entourage
- https://www.igeeksblog.com/author/mehak/
- https://www.igeeksblog.com/author/mehak/
- https://www.igeeksblog.com/author/mehak/
There are times when we need to create screencasts, either for uploading to video streaming sites, sharing your screen with your friends or for other purposes. There are tons of applications that allow you to record on screen videos, make basic edits and save them to a desirable format. There are premium screencasting software like Camtasia Studio, that has a wide array of options for recording screen and adding desired effects. There are also some free alternatives such as Camstudio. However, wouldn’t it be great if you could create screencast videos without having to install any software? If you are looking for such an option, look no further than Apowersoft’s Free Online Screen Recorder.
The free online screen recorder by Apowersoft is a pretty handy tool that allows you to record your screen without installing any software. You will need to have Java installed on your PC though. Just visit their website and click the Start Recording button to initiate the Java applet for onscreen recording. Just wait a few seconds for the Java application to start.
The tool offers various options to make your task easier. You can either record a certain portion of your screen or record the whole thing. You can also change the settings for audio input to feed the audio from your microphone, system sound or both.
A good feature of Apowersoft’s Online Screen Recorder is that it also comes with some handy keyboard shortcuts. Click on the Options button to see the list of Keyboard shortcuts that can be used to control the screen recording process. There are shortcuts available for Starting, pausing, stopping, drawing rectangle, drawing ellipse etc. Clicking on the Recording tab will bring up another set of options that lets you set the frame rate, bit rate etc.
Apowersoft Screen Recorder Online
Once you start the recording process, you will see a small toolbar above your recording area. It has the buttons for Play/Pause and a set of other drawing tools. These allow you to draw rectangles, ellipses, and draw strokes using the brush. You can also pick colors using the color picker. If you want, you can add your webcam footage to the screencast as well. This will be especially handy if you are creating some sort of a video tutorial.
Apowersoft Screen Recorder Free Download
Apowersoft’s online screen recorder is a quite powerful and lightweight tool that is suitable for recording screencasts with ease.