- Minitool Partition Wizard Free License
- Minitool Partition Wizard Technician 9.1 Bootable Iso (x86/x64)
- Minitool Partition Wizard Portable X86
MiniTool Partition Wizard Pro Ultimate 10.1 BootCD (x86/x64) 381.09 MB MiniTool Partition Wizard Professional Edition is a professional partition manager which is developed aiming at Windows PC. It owns comprehensive partition management functions, like Merge Partition, Move/Resize Partition, Copy Partition, Create Partition, Split Partition. MiniTool Partition Wizard Server Edition is a magic partition manager which is developed aiming at Windows Server and Windows PC. It owns all-sided functions and helps maximize the storage space usage and minimize server downtime, keeping all servers running at great performance. MiniTool Partition Wizard is a handy and powerful partition manager optimized for business environment. If you are providing consulting services to multiple clients/companies, MiniTool Partition Wizard Technician Edition is the best cost-effective option for you to provide independent technical services for multiple clients/companies.
Summary :
Your Windows 10 computer has a default installation location. As long as you don’t manually change the installation folder during the installation process, that new program will be installed to that default installation location. If you don’t want new programs to take up disk space on C drive, you can change the default installation location on Windows 10. In this post, MiniTool Software will show you two methods.
When you install a new program on your computer, it will be installed to a default installation location. This folder is usually in drive C. If you are using a 32-bit Windows 10, that default installation location should be C:Program Files(x86). If it is a 64-bit Windows 10, that folder should be C:Program Files.
As time goes by, more and more programs will be installed on drive C your C drive may run out of space. If you encounter this issue, you can take some measures to free up disk space. On the other hand, you can change the default installation location on Windows 10 to avoid this situation.
In this article, we will show you two methods to change the install drive on Windows 10. You can just select the method you want to use to solve your issue.
Where does Microsoft Store install games? Where are Steam games stored? In this post, we will mainly talk about the Windows 10 game location issue.
How to Change Default Installation Location on Windows 10?
- Use Registry Editor to Change Default Install Drive on Windows 10
- Use Settings to Change Default Install Drive on Windows 10
Use Registry Editor to Change Default Install Location on Windows 10
You are allowed to change the default installation location on your Windows 10 computer via Registry Editor. Here is a guide:
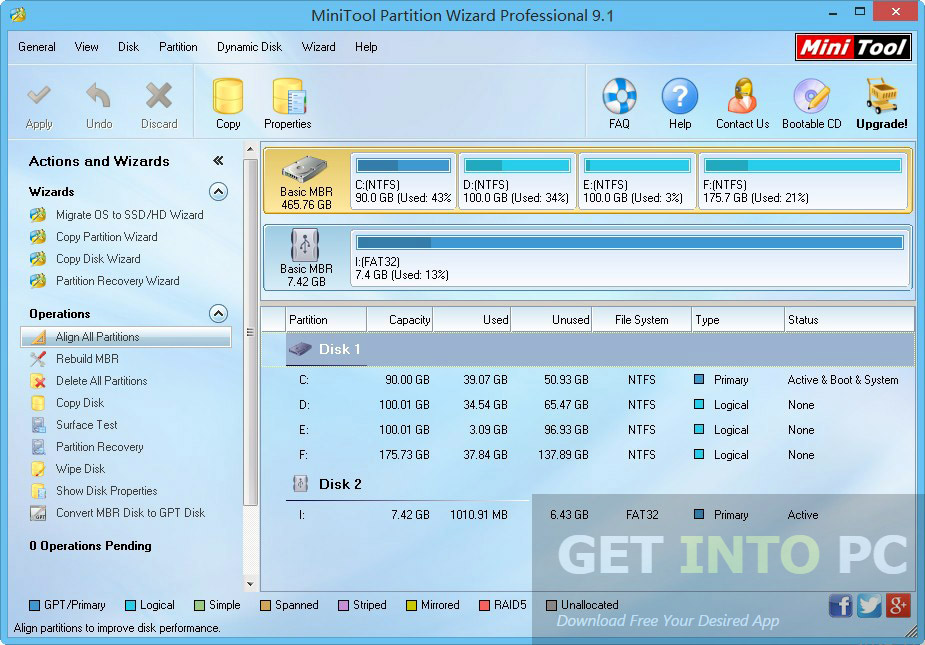
1. Use Windows Search to search for regedit and select Registry Editor from the search results to open it.
2. Go to the following path:
HKEY_LOCAL_MACHINESOFTWAREMicrosoftWindowsCurrentVersion
3. Click the CurrentVersion folder to open it. You will see some options on the right panel.
4. If you are using 64-bit Windows 10, you can see both ProgramFilesDir and ProgramFilesDir(x86) on the list. Double click on any of them to open the Edit String By default, the content in Value data is C:Program Files. You can change it to any location you want to save the installed programs.
5. Click OK to save the change.
6. Close Registry Editor.
7. Reboot your computer.
Use Settings to Change Default Install Location on Windows 10
You can also change the default installation drive via Settings. This is a very simple method:
1. Click Start.
2. Go to Settings > System > Storage.
3. Click the Change where new content is saved link.
4. Expand the list for New apps will save to and then select the location you want to use to save the newly installed apps.
5. Click Apply to save the change.
Those are the two methods to change the default installation location on your Windows 10 computer. You can just select your preferred way to do the job.
If You Want to Recover Your Lost Data
Minitool Partition Wizard Free License
Sometimes, you may delete your important data from the installation location. You can use free data recovery software to get your data back. MiniTool Power Data Recovery is worth trying.
Minitool Partition Wizard Technician 9.1 Bootable Iso (x86/x64)
This software is specially designed to recover data from external hard drives, internal hard drives, memory cards, SD cards, and more. You can use the trial edition to scan the target drive and see whether it can find the files you want to recover.
Minitool Partition Wizard Portable X86
If you are sure this software works to scan for your needed files, you can use a full edition to recover them without limits.