A picture is worth a thousand words. Screenshots are helpful in triaging your device issues, sharing whatever you do to others. When you are short of words, you can simply snap your screen. Taking a screenshot is built into all operating systems on your devices.
How to Take Screenshots on Mac?

Method-5: Other ways to take a screenshot on Mac. Apart from these methods, there are several other ways in which you can capture a screenshot of your Mac screen. Let’s take a quick look at all the other methods. (i) Take a Screenshot with Mac’s Touch Bar. The newer versions of the Macbook Pro have a Touch Bar that offers a Screenshot option. But don't worry; Mac OS is not that hard to operate as you think it is. So, here's how to take a screenshot on Mac easily. Luckily, you get more customizable options for Mac than Windows OS. Use Mac Screenshot Shortcut to Screen Capture Mac. To capture a particular screen area, you can use the Mac screenshot shortcut. Command-shift-3 is the basic keyboard shortcut to screen capture on a Mac, but Griffin also shows how to use keystrokes to copy and paste the screen, set a s. To do a screenshot on Mac, the first method would be to press 3 keys at the same time: ⌘ Command + shift + 3 ⌘ is a special symbol used by mac devices; it is known as the Command symbol. This ⌘ Command is quick, and we will capture the entire screen.
Mac allows us to take screenshots with keyboard shortcuts as well as without keyboard easily.
Make screenshots using Keyboard shortcuts
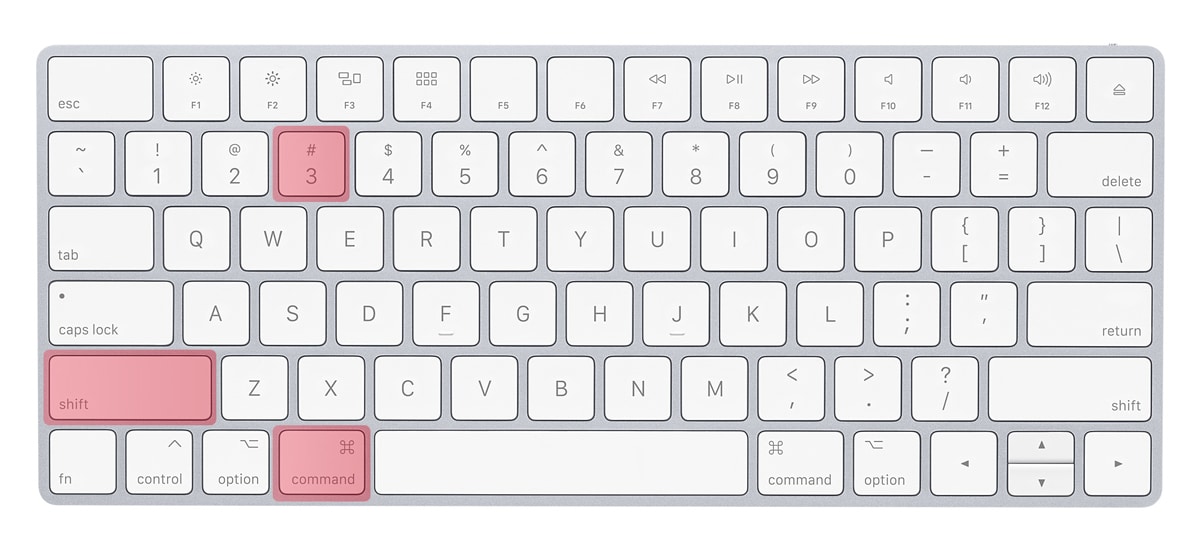

Follow any one of the below steps to take a screenshot using Mac’s keyboard.
1. Screenshot the whole screen
Make a screenshot of the whole screen on a Mac is really simple and straightforward. Follow the below steps to take a screenshot of the whole screen in your Mac.
- Holding Command + Shift + 3 keys will make a brief shutter sound. This means your Mac took a screenshot of the whole screen and saved it in the Desktop.
- Navigate to the Desktop directory. You can find the screenshot file which has the date and time of the screenshot taken.

2. Select and Screenshot
If you want to select a particular area on your screen and make a screenshot of it, that’s too simple. This time use number 4, instead of 3.
- Just press and hold Command + Shift + 4 keys. Do notice the mouse cursor will be turned into a reticle. This means you are ready to make a selection and screenshot it.
- Feel free to click and drag your mouse or trackpad and make a rectangular region of which you want to make a screenshot.
- Hit the Esc key to start over.
- Once you are ready with the rectangular region to take a screenshot, just release the click. This will make a shutter sound.
- You can see the screenshot on the Desktop.
3. Screenshot a Window
Mac allows users to take a screenshot of an application’s window.
- Hold down Command + Shift + 4 + Space keys. This will turn your mouse cursor into a camera icon.
- Move the cursor on the screen and place it on the window which you want to take a screenshot. The window will be highlighted in blue.
- Use Command + Tab to switch between the windows and hit the Esc key to cancel the session without taking a screenshot.
- Click the blue highlighted window and find the screenshot file in the Desktop.
Copy a screenshot to the clipboard
If you want to copy a screenshot to Mac’s clipboard without saving it as a file into the Desktop (like Windows), just hold down the Ctrl key while performing any of the above methods. This will copy the screenshot into Mac’s clipboard. Then you can paste it to a document or an email.
Take a screenshot without using Keyboard
You can also take a screenshot without hitting any key in the keyboard.
1. Take a screenshot using Preview app
How To Screen Capture On Mac Keyboard
Mac allows us to do it with the use of its Preview app. Just follow the below steps.
- Go to Finder and launch the Preview app.
- Go to the “File” menu of Preview and select “Take Screen Shot”.
- You can see 3 different options to take a screenshot.
- Select any one of the options of your choice and make a screenshot.
- The screenshot will be opened into a Preview window. Go to File -> Save to save the screenshot anywhere you want.
Screen Capture On Mac Keyboard
2. Take a screenshot using Grab utility
Screen Capture On A Mac Keyboard
There is another app named Grab in Mac that helps us to take screenshots efficiently.
- Just go to Applications -> Utility -> Grab and open the Grab app.
- Click the “Capture” menu of the Grab app.
- There will be 4 different options to take a screenshot.
- Choose any one of the options and make a screenshot.
- Click File -> Save to save the screenshot file.
Screen Capture On Apple Keyboard
These are the various methods you can use to make screenshots in Mac devices.