The VLC media player is an open-source multimedia platform which is available in Operating system as well as in mobile such as iOS, Windows 10, Android, Linux and more. It was developed by the VideoLAN project in February (2001). Though it’s an old app it still gives best movie quality but now Windows 10 users are encountering some issues such as VLC media player not working, VLC. VLC Media Player for your desktop/laptop has a playlist feature that allows you to create, organize and play a list of songs/videos. You can sort out MP3, WAV and other music files along with video formats and add them to a single playlist. Multiple things can be done with a playlist.
- Vlc Player For Mac Os
- Vlc Player Mac Video And Playlist On Same Screens
- Free Vlc Player Mac
- Download Vlc Media Player Mac Os X
- Vlc Video Mac
Vlc Player For Mac Os
View Milliseconds in VLC Media Player Using the Time Extension. Show Milliseconds in Video or Audio Timing in VLC Media Player Using the Time Extension.
Milliseconds might be required to get a specify or specified part of an audio or video file. It is also used while creating subtitles or editing a video or audio.
In this tutorial, we are going to use a VLC extension known as Time v3.2 for VLC Version 3.0 or Time V2.1 for VLC up to Version 2.28. The extension was created by MEDERI. Time V3.2 or Time V2.1 is a VLC extension that displays running time on the screen in a playing video showing different timing formats. This plugin can show the timing in Nine position on the Screen
Time Extension Description
Time is VLC extension that displays running time on the screen in a playing video.
(Extension script “time_ext.lua” + Interface script “looper_intf.lua”)
Features:
– supported tags: [e], [efps], [d], [r], [t], [o], [n], [_];
– 9 possible positions on the screen;
– elapsed time with milliseconds;
– playback speed rate taken into account for duration time.
To enable and use this plugin, please follow this guide:
1 The Plugin now works on all version of VLC Media Player, including VLC version 3.0.0. The Time V2.1 works for VLC up to version 2.2.8 while the version 3.2 works with VLC 3.00
2) Go the VLC media player add-on page and download the time extension.by Clicking on this Time Extension
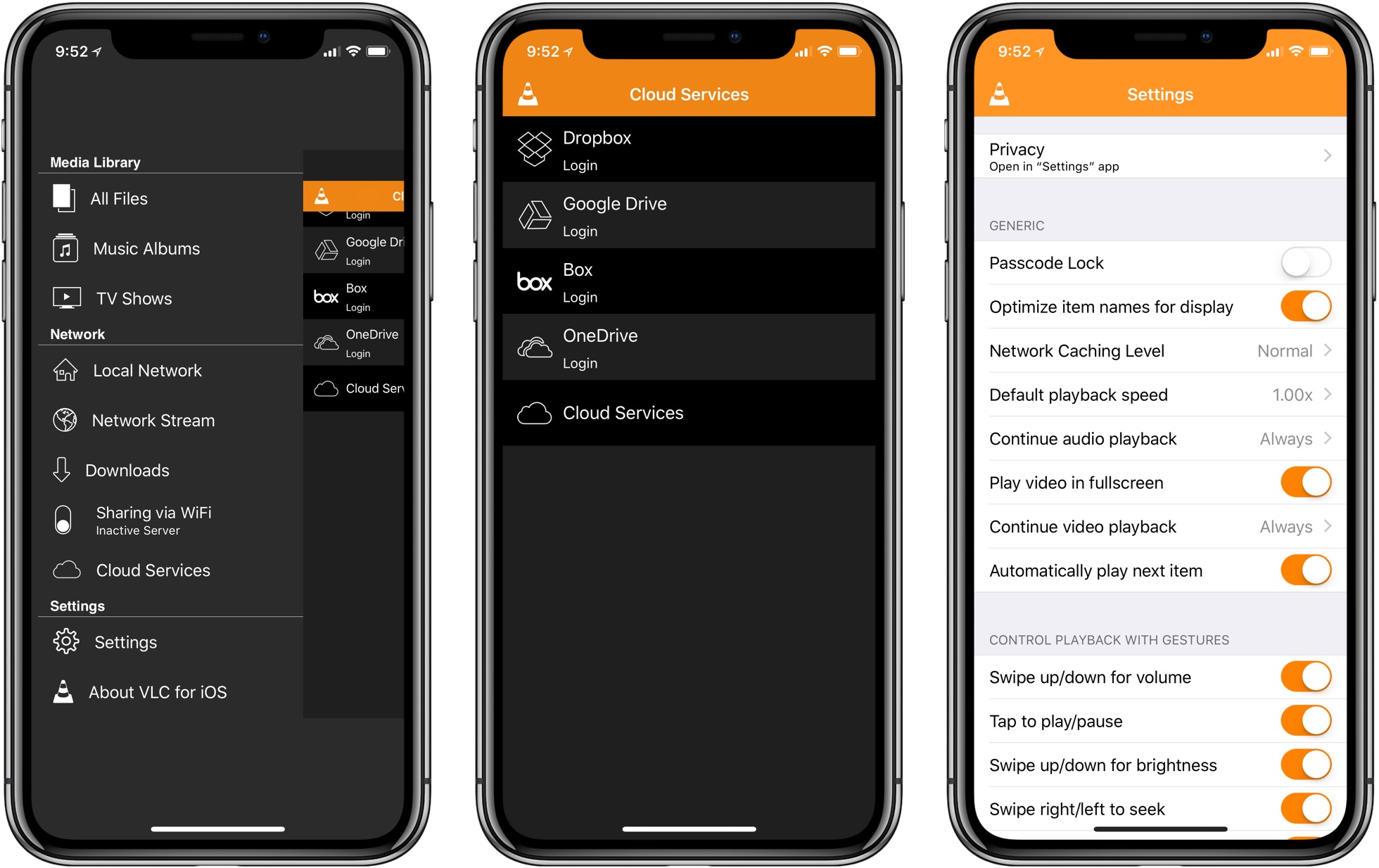
3) Extract the time extension downloaded, open the Time v2.1 (intf), there are three files Looper_intf.lua, Time v2.0 (intf).png and time_ext.lua while the Time V3.2 contains two folder, “extension folder” and “intf” folder.
4) Go to the location where you installed the VLC media Player usually
Windows OS Location For VLC Extension
C:/Program Files/VideoLAN for windows
Linux Location for VLC Extension For All Users
/usr/lib(64)/vlc/lua/extensions/time_ext.lua , /usr/lib(64)/vlc/lua/intf//time_ext.lua for Linux based Operating system.
Mac OS Location for VLC Extension For All Users
/Applications/VLC.app/Contents/MacOS/share/lua/playlist/
(create directories if it doesn’t exist)
5) Open the VideoLAN folder, Open the VLC folder and then open the Lua folder
6) In the Lua folder, open the extension folder and paste the time_ext.lua file for Time 2.1 and for Time V3.2, copy time_ext.lua from the extension folder and paste it here.
7) Then go back to the Lua folder, open the intf folder, paste the “looper_intf.lua” for Time V2.1 and for Time V3.2, copy looper_intf.lua from the intf Folder and paste it here.
8) Open the VLC Media Player, to the View on the Menu bar, Select the Time V2.1 or Time V3 (intf), depending on the version, you have installed.
9) Leave the Settings the way it is and Click on Save , VLC media player will request for a restart, You close and reopen VLC media Player.
10) After restarting VLC media player,Load a Video into the VLC media player, your video should show at the top right hand corner, Video time in hr:mm:sec.millisecond, that is for Hour:Minute:Seconds.Milliseconds
Video: View Milliseconds in VLC Media Player Using Time Extension
Watch this video on YouTube
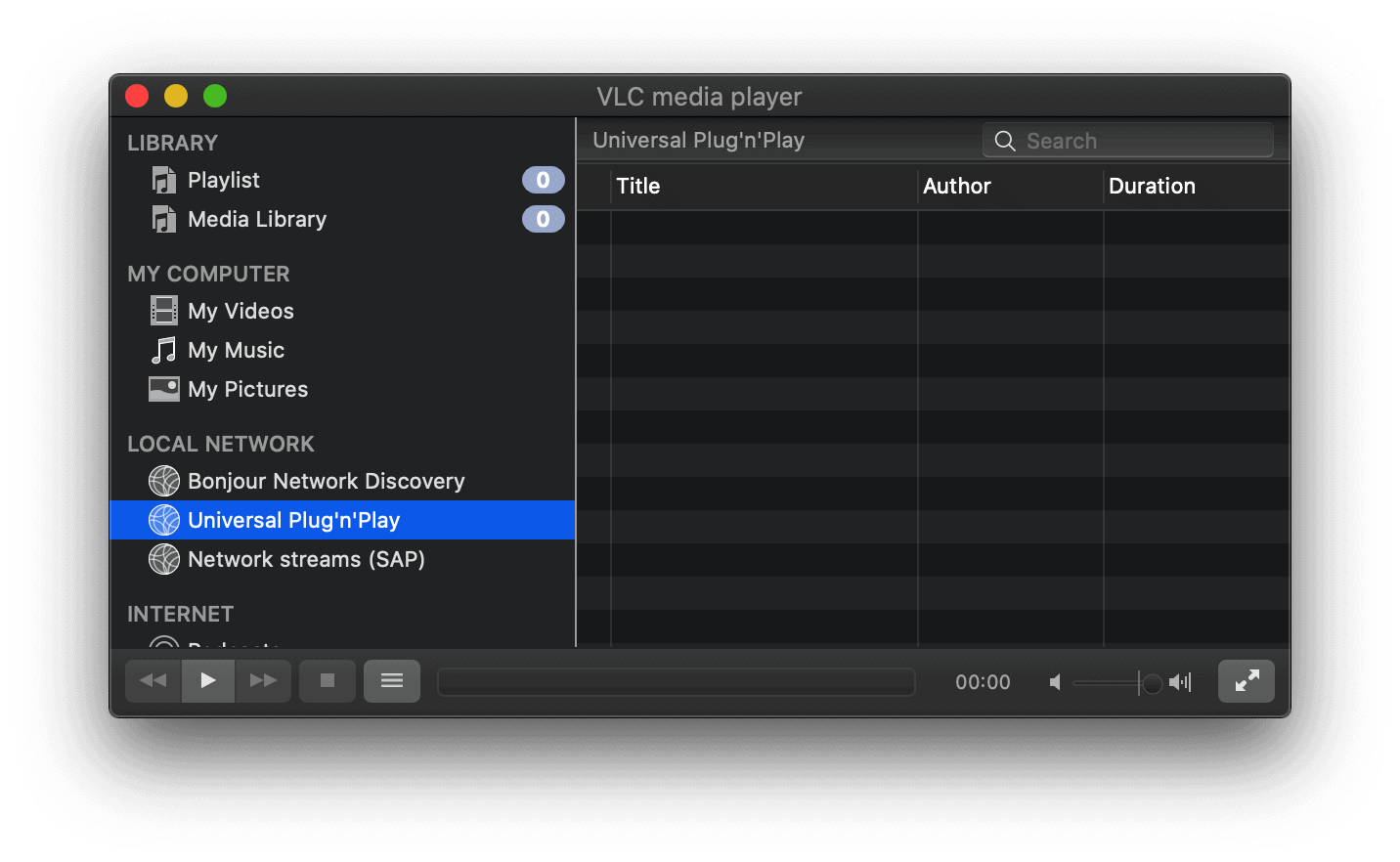 You could also check this tip on How to play YouTube Playlist Using VLC Media Player.
You could also check this tip on How to play YouTube Playlist Using VLC Media Player.Hope with this, you have been to learn How to show in Milliseconds in Video or Audio Timing with VLC media player
Vlc Player Mac Video And Playlist On Same Screens
Please share and like below, also comment below for any problem encountered. Thanks
Related Posts:
Frequently Asked Questions
view this alone
The VLC menu
This menu gives you access to non-operational types of commands.
- About VLC media player gives the usual version and creator information,
- Check for Update will tell you if there is a newer version released than the one you are using,
- Preferences gives you access to a very wide range of settings for the program,
- Extensions some text,
- Add Interface enables other ways of getting access to VLC functionality other than the Graphical User Interface programme,
- Services some text,
- the others are standard OSX options which do not affect VLC functionality.
Preferences
Free Vlc Player Mac
Preferences are usually default settings that operate in the background to the operations you want to perform. These are therefore not part of the standard user interface because it is believed you will probably only want access to these occasionally if at all. Should you want to do something a little (or a lot) non-standard then these preferences are important. They allow you to choose non-default audio output channels (e.g. your headphones) or select sub-titles as well as more technical things that probably require some knowledge of video file structures or other in depth knowledge.
The preference sections available under VLC are:
- Interface - Choosing and configuring the alternate interfaces
- Audio - which audio to play through which channels
- Video - which video to play through which channels
- Subtitles & OSD - Some text
- Input & Codecs - How to interpret the video file
- Hotkeys - Some text
Add Interface
If you are using VLC on your Mac to display video on the same Mac's screen(s) then this may be of little interest to you.
Download Vlc Media Player Mac Os X
The alternate interfaces currently offered are:
Vlc Video Mac
- Mouse gestures where you can control VLC by simply moving the mouse
- Web interface for controlling VLC over a network using a browser
- Debug logging
- Console *nix-style non-graphical interfaces